Assessment Kit User Guide
This page provides detailed instructions for creating exercises, assigning exercises, completing exercises (what your students see and do), grading student work, editing grades, and viewing your gradebook.
Contents
- Creating exercises
- Assigning exercises
- Completing exercises (what your students see and do)
- Grading student work
- Editing grades
- Viewing all grades
Creating exercises
- Click the user menu in the header of the website and select “My Exercises”. The “My Exercises” option shows up in the user menu once you have purchased a license for Hooktheory Classroom
- On the “Exercises” portion of the page (the left side), click the plus icon to create a new exercise.
- Fill in the required fields, and click save.
Assigning exercises
- Click the user menu in the header of the website and select “My Exercises”.
- On the “Assigned Exercises” portion of the page (the right side), select a course from the “Course” dropdown in the header.
- Click an exercise from the “Exercises” portion of the page (the left side) and drag it to the “Assigned Exercises” portion of the page (the right side).
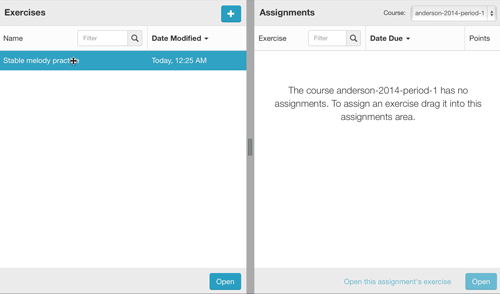
- A “New Assignment” popup will appear. Add a due date and a point value and click “Save”.
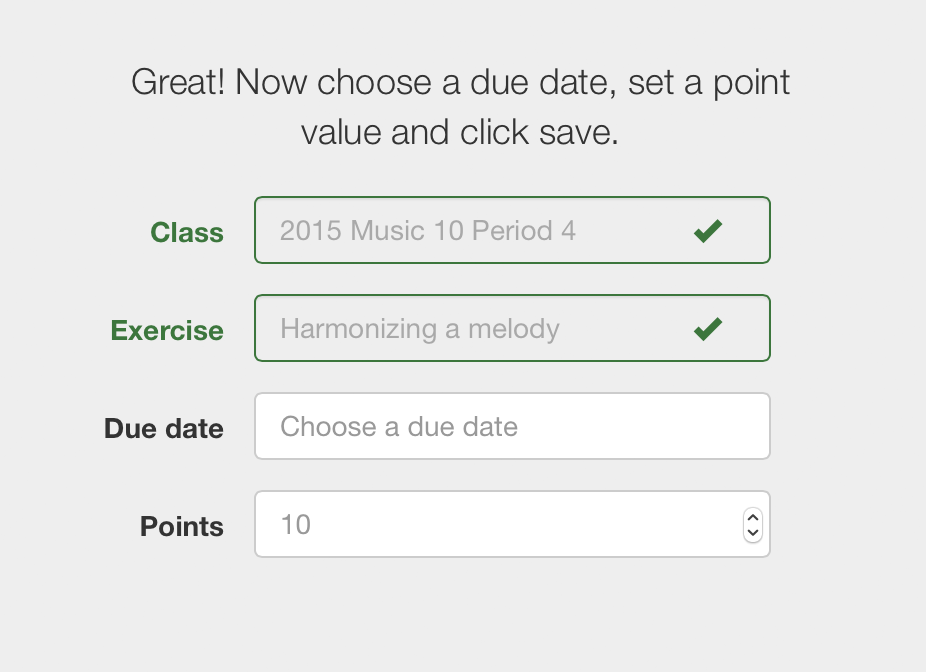
After you assign an exercise to a course, every Hooktheory account linked to that course sees the exercise on their “My Assignments” page. Your students complete and submit their assignments on www.hooktheory.com.
Completing exercises (what your students see and do)
- Students Click the user menu in the header of the website and select “My Assignments”.
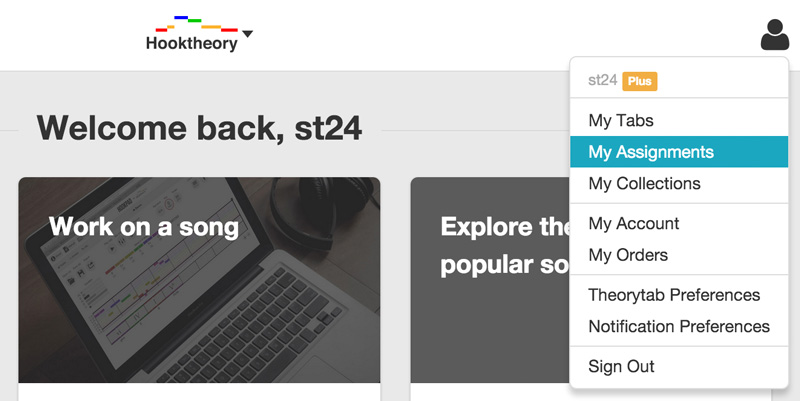
- On the “My Assignments” page, on the “To Do” tab, students choose an assignment and click “Open”(double-clicking is also supported).
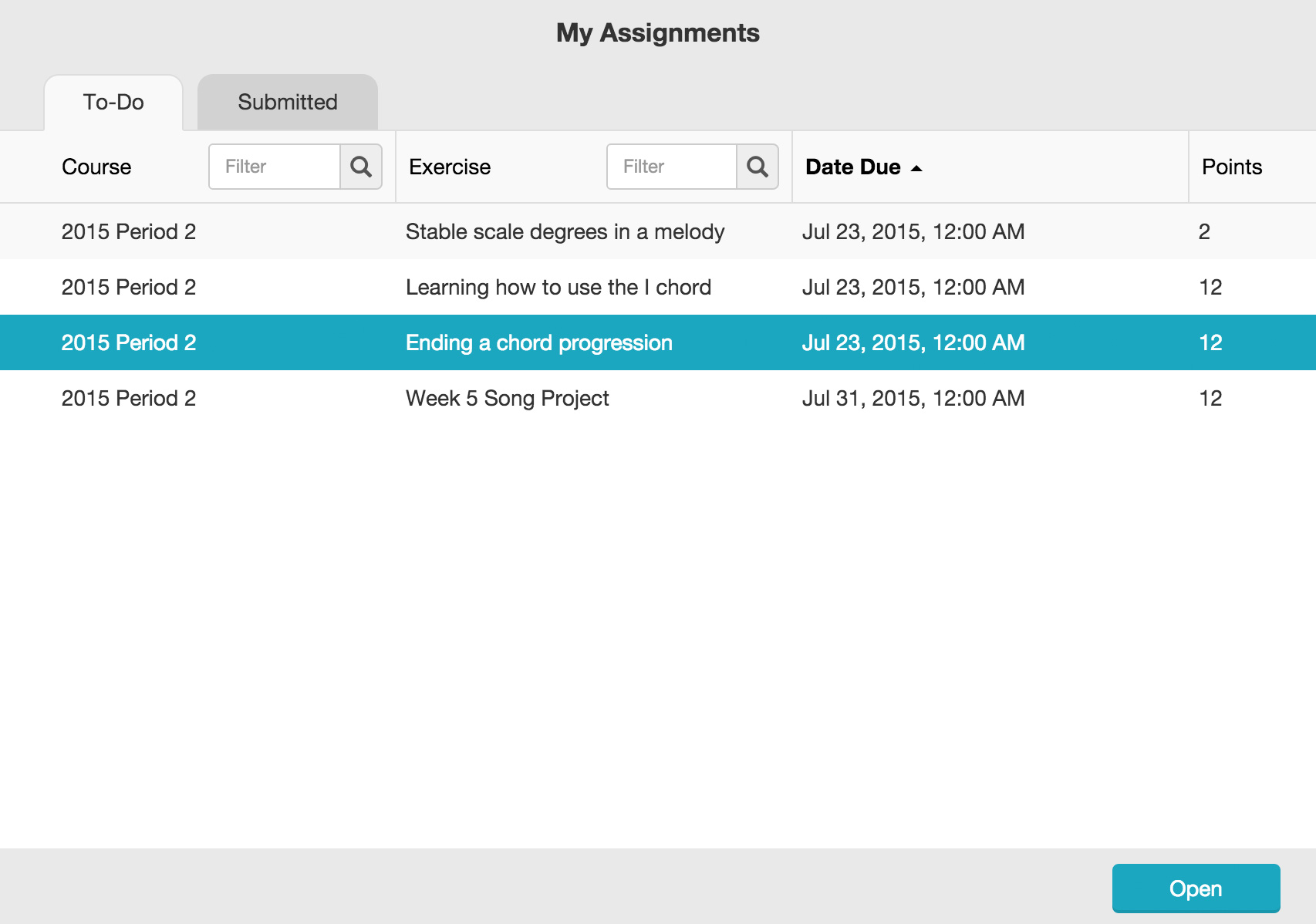
- On the assignment overlay, students compose in Hookpad, provide a written response, or both, based on your prompt.
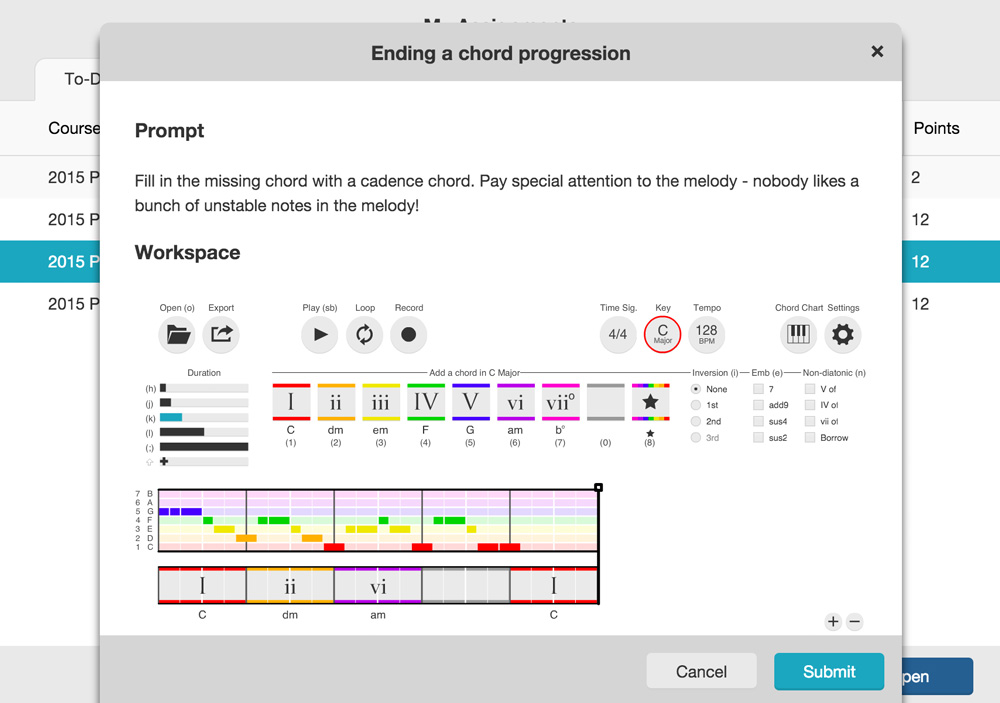
- Students have the option of loading an existing Hookpad project into their exercise workspace. This is great for longer-term projects or assignments. To load an existing Hookpad project into their exercise workspace, students click “Open” and select a project from the “Open” menu, as shown below.
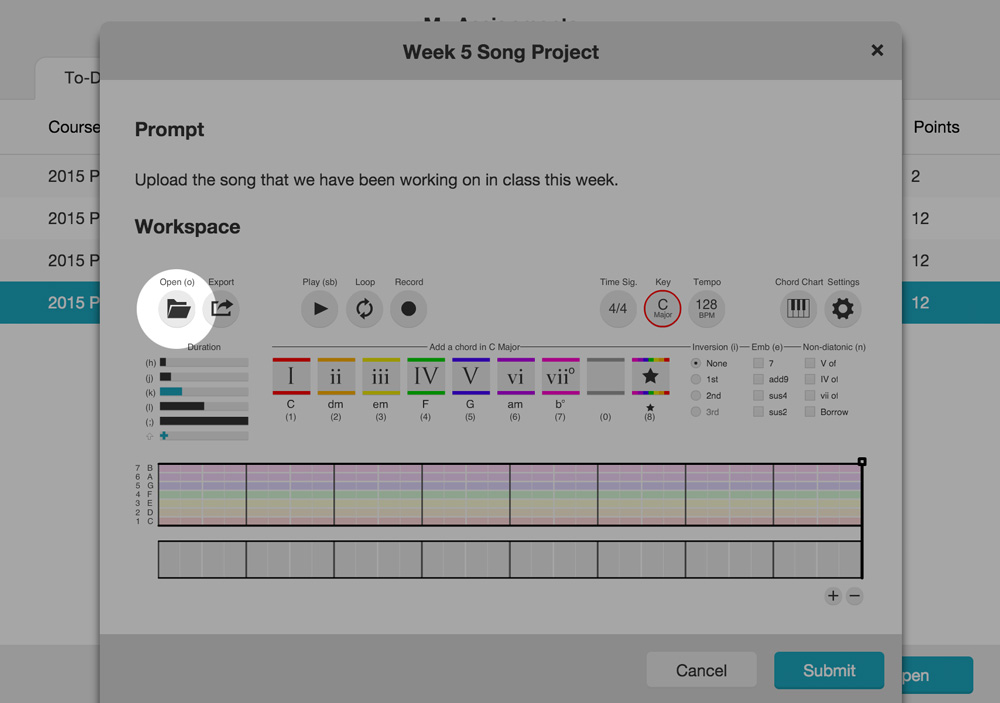
To load an existing Hookpad project into their exercise workspace, students click “Open” and select a project from the open menu (see below). 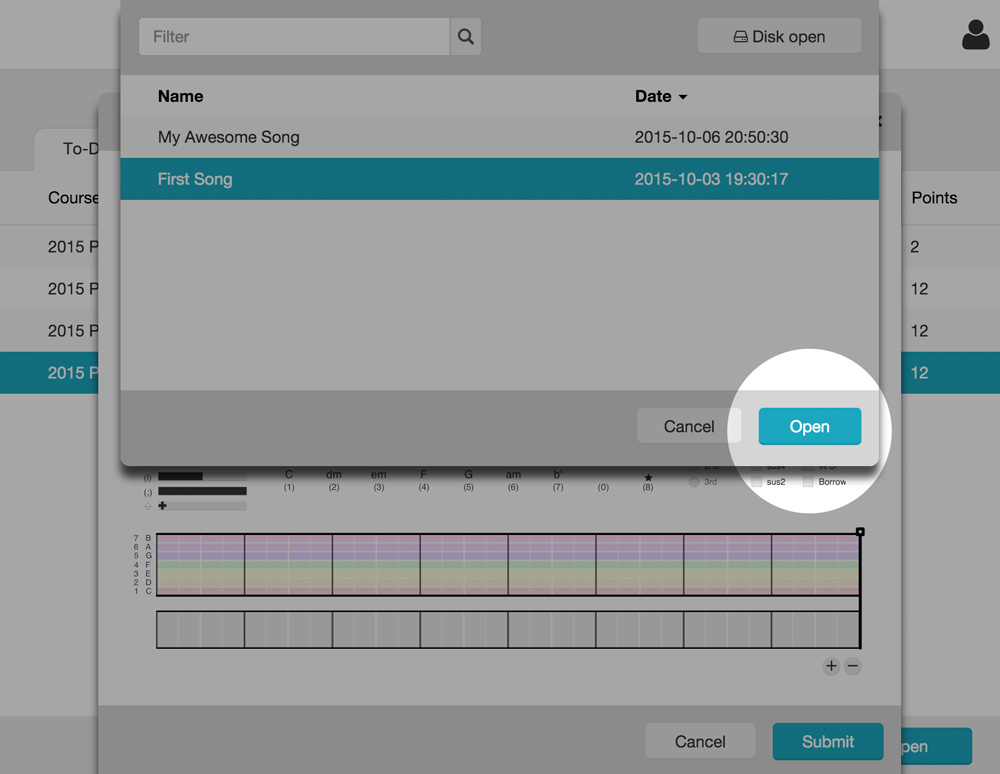
- Once the student is ready to turn in the assignment, they click the “Submit” button to turn it in.
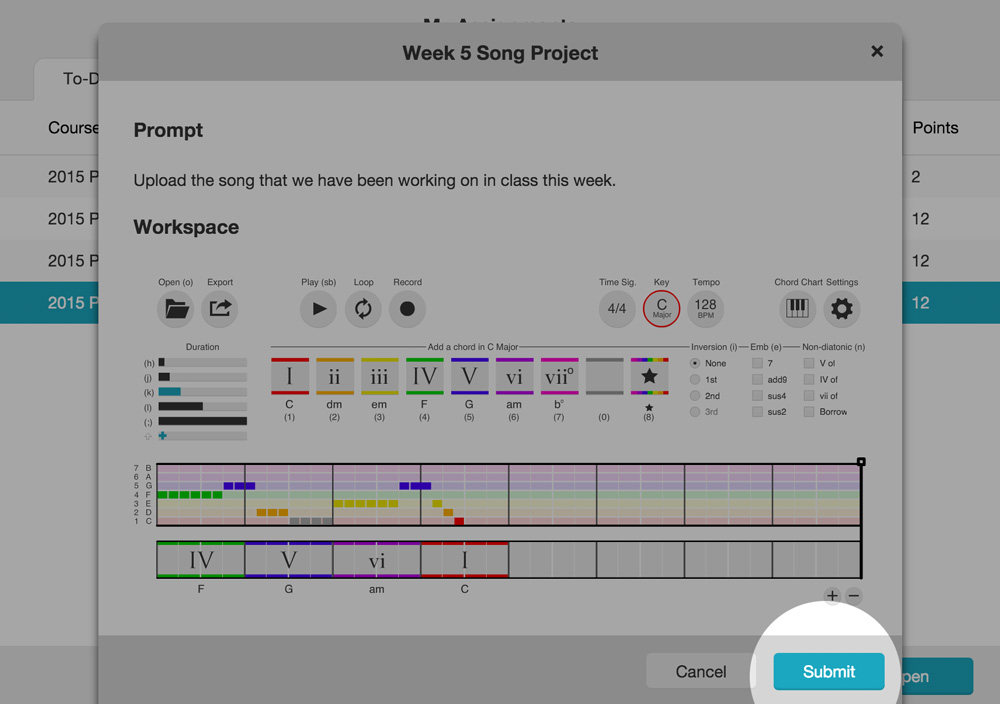
- After submitting the assignment, a green confirmation message is displayed at the top of the screen for two seconds. In addition, the assignment is moved from the “To Do” tab of the “My Assignments” page to the “Submitted” tab of the “My Assignments” page.
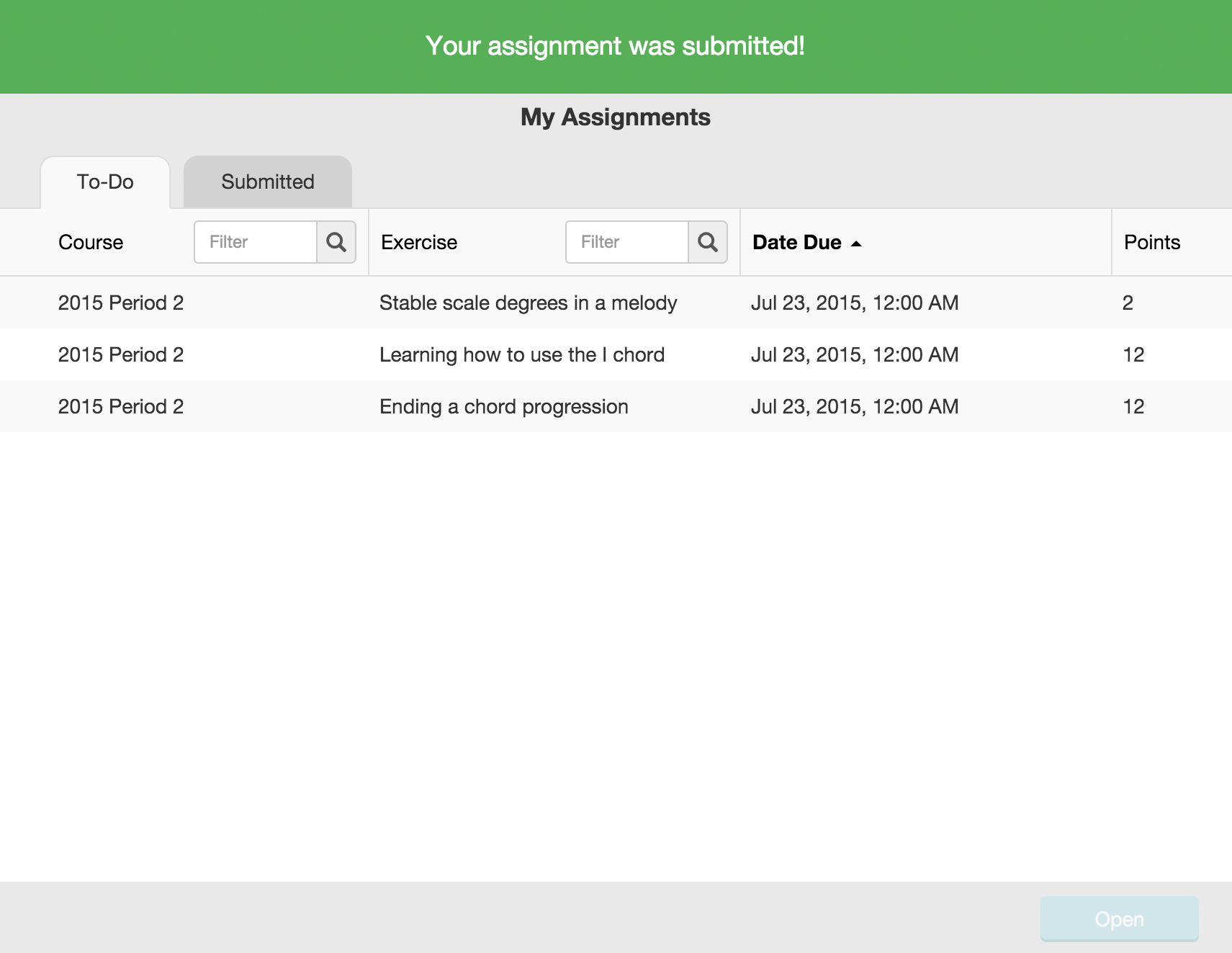
- Students are allowed to update their assignment up until the minute it is due. Students do this by going to the “Submitted” tab of the “My Assignments” page, opening the exercise, and making modifications. Assessment Kit does not allow students to modify their response after the due date has passed.
Grading student work
- Click the user menu in the header of the website and select "My Classwork".
- On the “To Grade” tab of the “My Classwork” page, choose a submission and click “Open”(double-clicking is also supported).
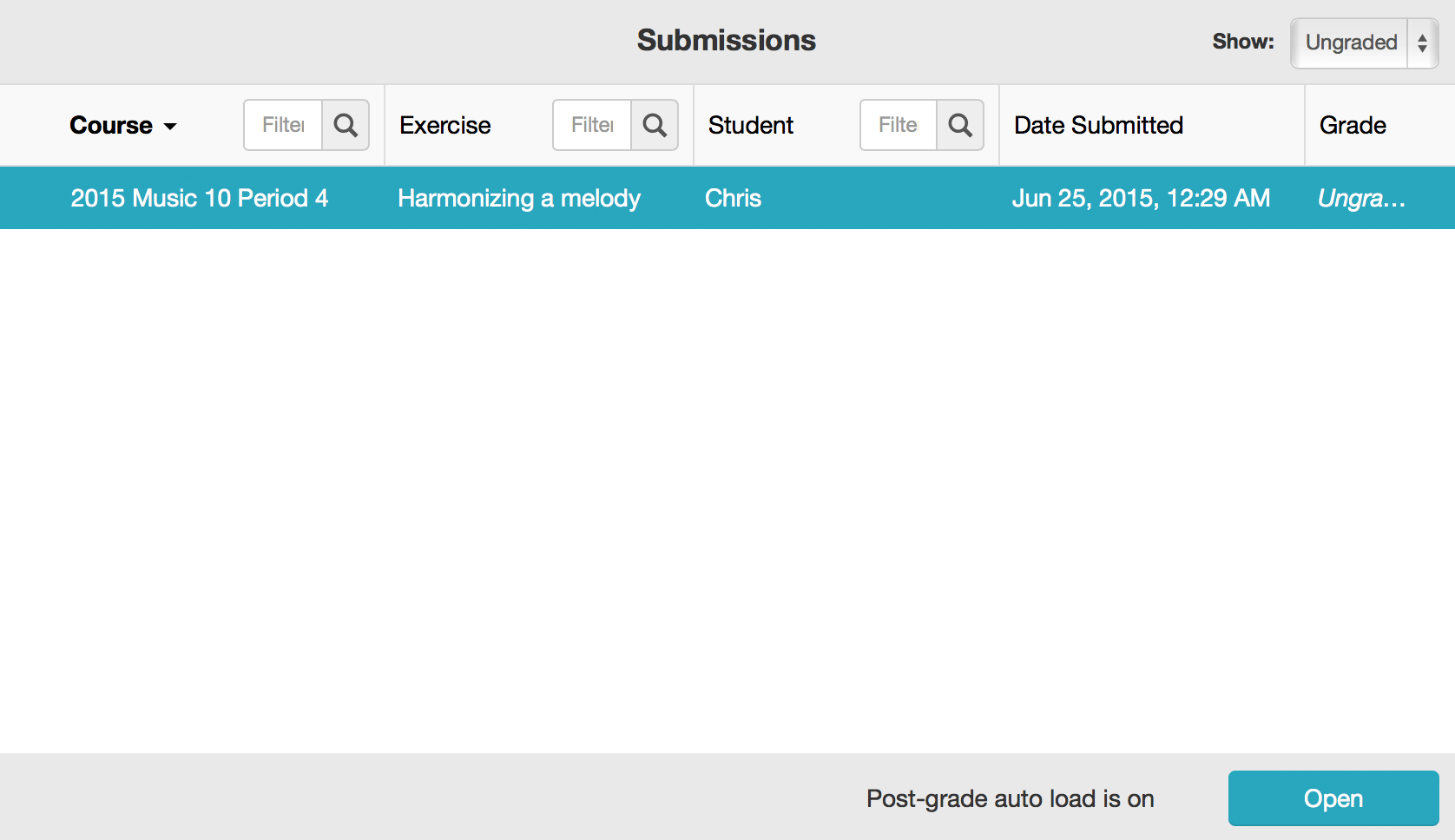
- On the submission detail overlay, enter a point grade and an optional comment and click “Save Grade”. Assessment Kit will not allow you to save grades until the due date of the assignment has passed.
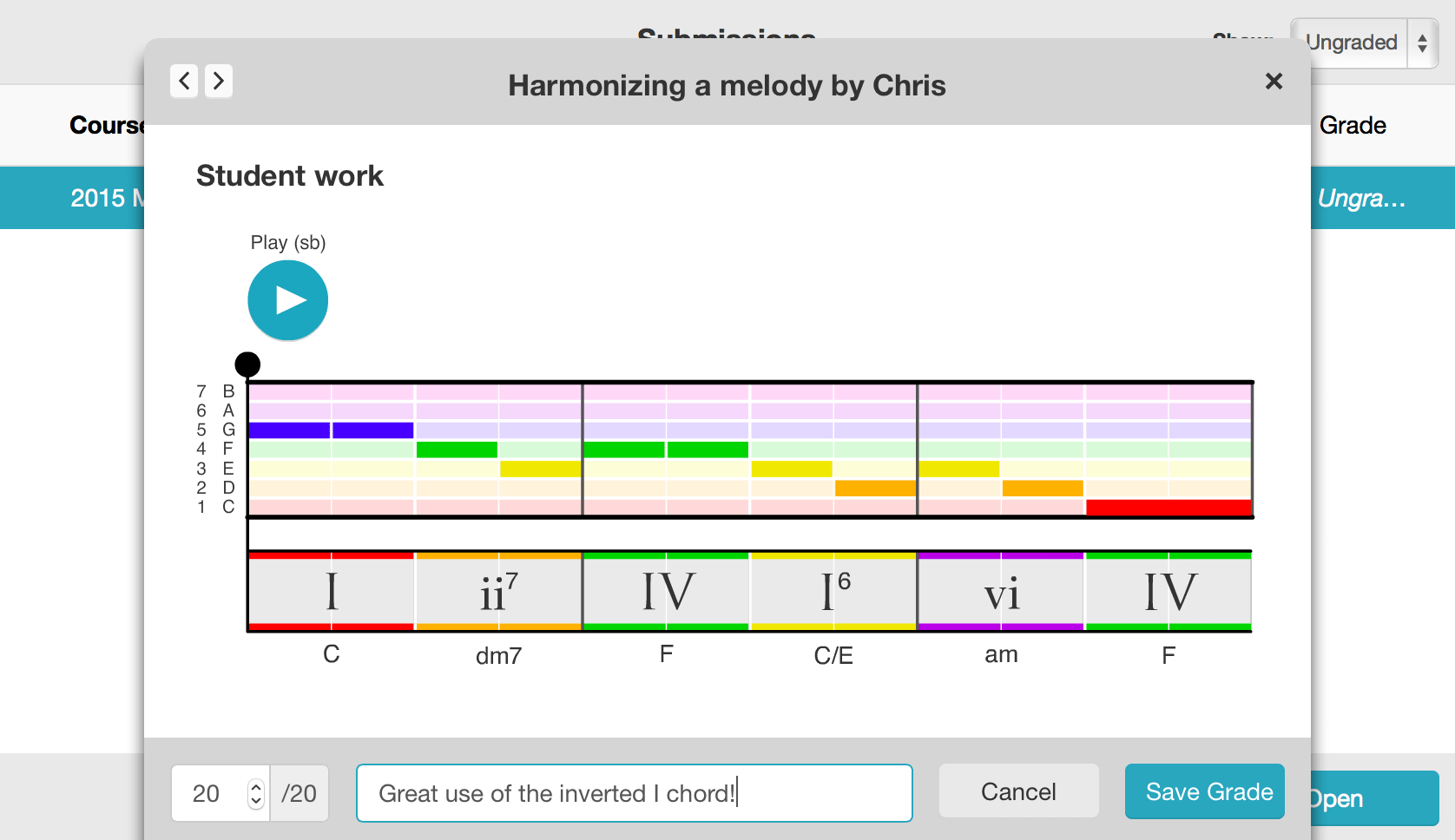
- After you submit the grade, your students can see it the “Submitted” tab of the “My Assignments” page.
Editing grades
- Click the user menu in the header of the website and select “My Classwork”.
- On the “My Classwork” page, click the “Graded” tab.
- Choose the submission you want to edit and click "Open" (double-clicking is also supported).
- Change the point value and/or the comment and click “Update Grade”
Viewing all grades
- Click the user menu in the header of the website and select “My Gradebook”.
- On the “My Gradebook” page, select a course from the pulldown at the top right of the page.
About the gradebook
- The left three columns of the gradebook contain the first name, last name, and Hooktheory username of each student in the course. These columns are “frozen” to the left so they always stay visible as you scroll the main body of the gradebook horizontally.
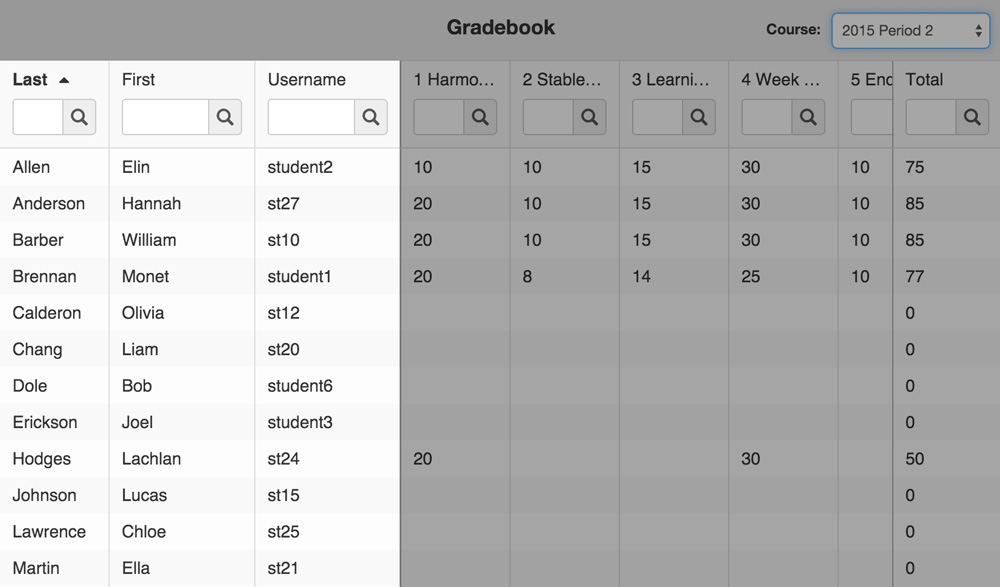
- The right column of the gradebook contains the point total of all graded assignments of each student. This column is “frozen” to the right.
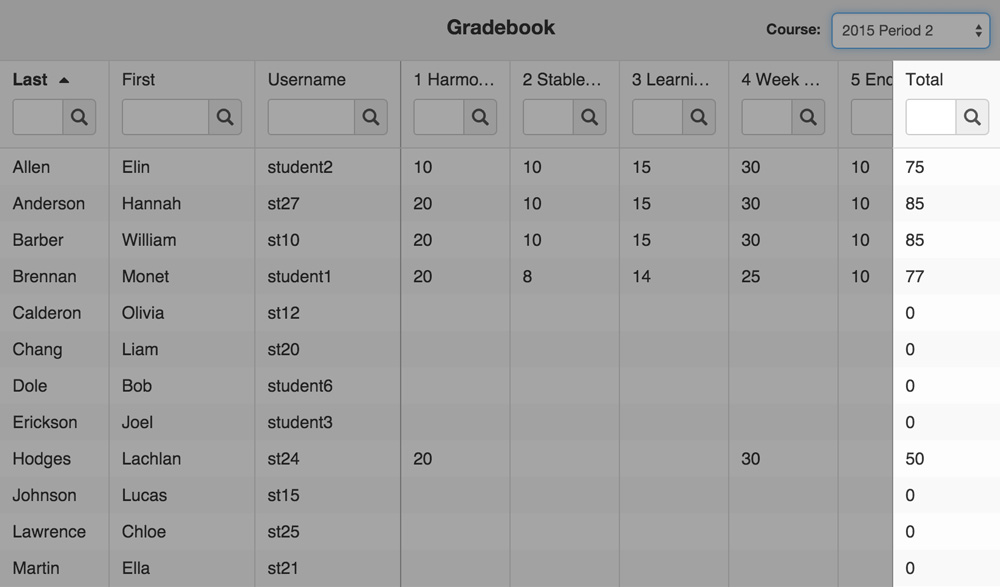
- The middle of the gradebook contains a column for each assignment. This part of the gradebook is horizontally scrollable.
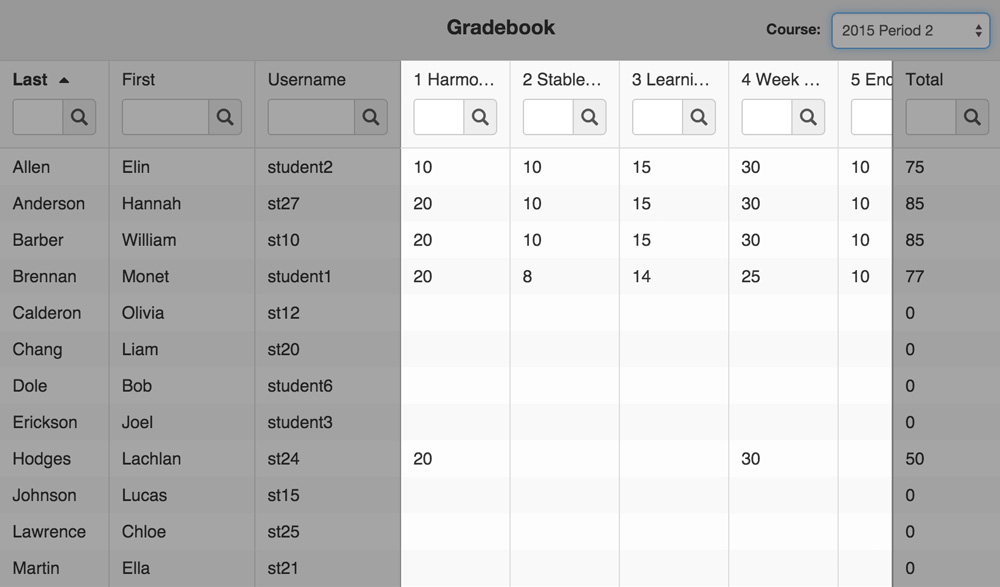
- The entire gradebook can be scrolled vertically to access students below the top or bottom of the viewport.
- The header of any column can be clicked to order the data by that column. The column the data is ordered by is shown in bold. The default “order by” column is the last name of the student.
- The gradebook contents can be filtered by typing something into the search field of any column. For example, to show only students that got a grade of 15 on assignment 3, you would type “15” into the filter on the “Assignment 3” column, as shown below.

Simultaneous filters are supported. For example, to show only students that got a grade of 15 on assignment 3 and a grade of 20 on assignment 1, you can do this, as shown below.
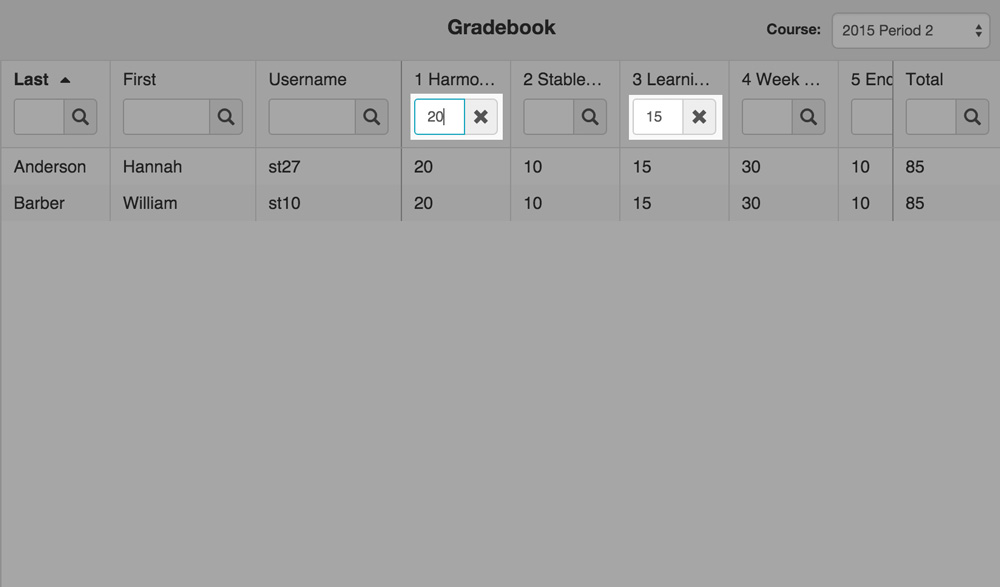
- Grades cannot be edited from the gradebook. To edit a grade, go to the “Graded” tab of the “My Classwork” page, as described in the “Editing Grades” section of this documentation.